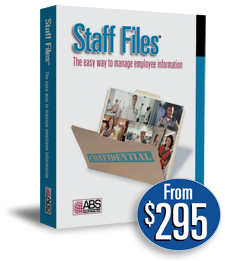
Human Resources Software
Staff Files 8.0 is the easiest way to manage employee information including time-off accruals, training records, and performance reviews.
Frequently asked questions
These Answers to Frequently Asked Questions will help you optimize Staff Files features.
How do I get started with the Staff Files demo?
How do I enter employee records into Staff Files?
Is there a way to limit access to Staff Files?
How do I protect my HR database?
What is the difference between the Windows Authentication and Staff Files Authentication options?
Can I edit field labels in Staff Files?
How do I move to the next field?
How do I backup the Staff Files database?
Can I create a sort in Staff Files?
How do I create a filter in Staff Files?
How do I create auto-accruals for time off?
How do I enter reminders in the Reminders tab?
Can I stop pop-up reminders for inactive employees?
How do I customize the User tab?
How do I link to documents in the Documents tab?
How do I create or edit a letter?
Is there a way to hide employee records in my HR database?
What is the difference between Employee and Staff reports?
How come my Staff reports print on so many pages?
Is it possible to edit and customize reports in Staff Files?
Are there any other ways to create a custom report in Staff Files?
How do I use the HR Documents tool? [Pro edition only]
Can I create documents for multiple companies in the HR Documents tool? [Pro edition only]
How Do I Get Started with the Staff Files Demo?
After installing the Staff Files HR software demo, click the Staff Files icon to launch Staff Files, or browse to Start > Programs > All Programs > ABS Applications > Staff Files. The Staff Files demo will launch showing a sample database.
In the main screen select Define from the menu bar and define all the customized settings for your business such as accounts, categories, reminders, and passwords. Then start entering employee information.
^ Back to top
How Do I Enter Employee Records into Staff Files?
You can manually enter employee records or import them from Microsoft Small Business Accounting®, QuickBooks® Pro or Premier 2003 or higher or Enterprise Solutions 2.0 or higher; or import employees directly from a text file.
Importing from Microsoft Small Business Accounting
From the File menu, select Import from Microsoft Small Business Accounting > Enter the Database and Server > Next. Select or mark the information you want to import, such as address and phone number, and click Import. An Import Complete message indicates the task is finished, showing the number of employees added and the number of employees updated in Staff Files.
Importing from QuickBooks
Open your QuickBooks company file. In Staff Files select File > Import from QuickBooks > Click Yes to allow the import from the QuickBooks database > Check the box to allow application to access personal data > Continue > Yes > Yes to import from the currently open file. An Import Complete message indicates the task is finished, showing the number of employees added and the number of employees updated in Staff Files. Click OK to save the imported information in Staff Files.
Importing from a text file
From the File menu, select Import from a Text File > Select the file you wish to import > Open. Select Tab Delimited or Comma Delimited > Enter a number in the Skip top row(s) field if desired > Next. Select the information you wish to include in your import > Finish. The dialog box displays total number of records imported into Staff Files.
Is There a Way to Limit Access to Staff Files?
Yes. Multiple people can access Staff Files with a Multi-User license. You can restrict access by tab, or by department or allow read-only access to the data you choose to share. Select File > Manage Security > Users tab, click Add to enter a new user. Select the tabs and/or departments you want the user to access. Mark the Read Only checkbox to apply read-only access > Close.
^ Back to top
How Do I Protect My HR Database?
The Database Password gives you additional security to protect confidential records. Select File > Manage Security > Database Password tab > Enter the Database Password > Close.
^ Back to top
What is the Difference between the Windows Authentication and Staff Files Authentication Options?
In the Manage Security window, you can choose between Windows Authentication or Staff Files Authentication. When using Windows Authentication, you may only add user names for those who already have access to the computer on which Staff Files is installed, or access to the domain that connects to the computer on which Staff Files is installed. When Staff Files Authentication is used, you can add any user name.
^ Back to top
Can I Edit Field Labels in Staff Files?
Yes. For added flexibility you can customize fields in Staff Files to meet your business needs. For example, you may want to change the Department label that appears in the General tab to "Division" or "Regional Office." Double click on a field label > Rename the label in the Label Edit window > OK.
^ Back to top
How Do I Move to the Next Field?
Instead of clicking each field with your mouse, move through Staff Files using your keyboard. Enter information in one field > Select the Tab key on your keyboard to move to the next field.
^ Back to top
How Do I Backup the Staff Files Database?
You should always keep a backup copy of your employee records in case the files become unusable due to a computer problem. Use the Backup Reminder feature to remind you when to backup your database.
Set the reminder by going to Define > Backup Reminder > Select the Enable Backup Reminder checkbox > Select the number of days to display > OK. Backup your database by going to File > Backup > Use the Browse function to select the database backup location > OK.
^ Back to top
Can I Create a Sort in Staff Files?
Yes: You have the flexibility of setting the order that employee names appear in the employee selection lists and on reports by creating customized sorts. Select Define > Sorts > New > Enter sort name > In the Sort Field 1 column select the Sort Field you want to use as your primary field > In the same column select the Sort Order: Ascending or Descending > Continue defining up to five additional sort fields in the remaining columns if needed > OK > OK.
^ Back to top
How Do I Create a Filter in Staff Files?
To further customize Staff Files to meet your needs you have the option of creating your own filters to increase reporting capabilities. For example, you can filter your staff by Position and include only people with the position "Manager" in your report. Select Define > Filters > New > Enter filter name > Select an information field from the field list box on the left (in this example you'd select Position) > Insert Field > Select an operator from the list of operators on the right (in this example you'd select = ) > Insert Operator > Enter the Variable Data after the Operator in the Filter text box. Place quote marks around the variable text (in this example you'd type "Manager") > Test Filter > OK > OK.
^ Back to top
How Do I Create Auto-Accruals?
The Accruals tab lets you track leave time and time accrued. You can enter accrual information manually in the Accrual tab; or use the Auto Accruals wizard to create an accrual policy that will automatically add time to employee accrual accounts based on the answers you provide in the step-by-step wizard. For example, Staff Files can add four hours of vacation time to employee vacation accounts with each bi-weekly pay period. To create an accrual policy, select Define > Accruals > Accrual Policy. Click Add to open the Accrual Policy Wizard. Follow the steps in the wizard to create or edit your accrual policy, or click View Summary to review or print your policy settings at any point in the wizard.
^ Back to top
How Do I Enter Reminders in the Reminders Tab?
Staff Files automatically reminds you of important dates such as upcoming evaluations, I-9 renewals, anniversaries, benefits eligibility, expiring certifications birthdays and more, but you can also create your own reminders in the Reminders tab. Click the Add or Edit button > choose either the Single Reminder or Repeat Reminder radio button. Enter the date of the reminder, add a memo, define recurrence settings as needed, click Save.
Note: Review your reminder settings under Define > Reminder Settings to ensure you have all reminders turned on and have selected the correct number of days in advance to display. To view a complete list of reminders go to View > Current Reminders.
^ Back to top
Can I Stop Pop-up Reminders for Inactive Employees?
Yes, you can eliminate inactive and terminated employees from your list of Reminders. Simply click on the Status option in the Define menu. In the Status window, check the Hide box for Inactive and Terminated.
^ Back to top
How Do I Customize the User Tab?
The User tab gives you an area to create customized fields for entering miscellaneous employee information. You can create filters based on the data entered in the customized text, calendar or checkbox fields. Click the blue hypertext of the field name you wish to edit. In the Edit Label dialog box, type in the new field name > Click OK. To enter information in the data fields, place your mouse in a text field, calendar field or checkbox and enter the employee's information.
^ Back to top
How Do I Link to Documents in the Documents Tab?
Use the Documents tab to link and view important documentation or images. Scan documents using your scanning software and save to the IMG folder located in the same folder as your Staff Files database. Select the Add button in the Documents tab > Enter the document title in the Document Title text box > Browse > Select the document in the IMG folder > Open > OK.
Note: To activate or deactivate the preview window to display a reduced image of the linked documents go to View > Document Preview. Only file types .jpg and .bmp are displayed in the preview pane. To preview other file types click on the View button.
^ Back to top
How Do I Create or Edit a Letter?
Quickly prepare employee correspondence with 34 pre-written HR letter templates. Or create and customize your own letters populated by various fields from your Staff Files database. Select Tools > Letters > Create/Edit Letter > and choose the letter you wish top open. Click the Edit button to open an existing letter, or the New button to create a brand new document. Customize your letter with options from the SF Letter Field dropdown > Save.
To publish letters go to Tools > Letters > Publish Letter > Select the letter to publish > Select letter recipients > Publish Letter > Microsoft® Word will open with the published letters > Print or save the file for later use.
^ Back to top
Is There a Way to Hide Employee Records in My HR Database?
Yes. Instead of deleting an employee record you can simply hide the employee in Staff Files. This feature lets you retain all employee records while leaving employees of a particular Status type (Terminated, Inactive, etc.) out of your reports. Select Define > Status > Double-click the Hide checkbox next to the Status you wish to hide > Close.
^ Back to top
What is The Difference between Employee and Staff Reports?
Employee reports show an individual employee’s information. An example of an Employee report is the Comprehensive report, which lists the general and emergency contact information, EEO designations, hire date, wage rate, benefits, time-off accrual balance, latest performance evaluation summary, and various miscellaneous notes regarding one, particular employee. A Staff report will show particular information about an entire group of employees. An example of a Staff report is the Anniversary report, which shows the employees names, hire dates, and years of service with your company – all on one page.
^ Back to top
How Come My Staff Reports Print on So Many Pages?
Within the Print window of Employee and Staff reports, you have several choices, too. You can choose whether you want to print a Staff report together on one page or to print on separate, new pages by checking the “Print on a new page” checkbox in the Print window. For example, when you choose to print the Anniversary report, the Print window appears with various printing options. You can choose which month(s) to print, a filter for a select group of employees, and whether to print each month on a new page.
^ Back to top
Is It Possible to Edit and Customize Reports in Staff Files?
Yes. Because Staff Files uses a Microsoft Access database, you can create your own customized reports and add them to Staff Files using Microsoft Access 97, 2000, 2003 or 2007 other report-writing software such as Crystal Reports®, or export any of the existing reports to PDF, RTF, Tab delimited, or Excel files. Select the report you want > Select your employees > Print Preview > In the Report Preview window select the file format you want to export > Select the location to save it > Name the file > Save.
^ Back to top
Are There Any Other Ways to Create a Custom Report?
Yes, you could quickly customize a Staff report by using the Employee Lists report. With the Employee Lists report, you can define the specific fields you wish to see in each column. Be sure to choose a filter from the drop down menu to show the list of employees you are looking for.
^ Back to top
How Do I Use the HR Documents Tool?
[Pro edition only]
HR Templates are categorized by office policies, employee handbooks, job descriptions, and HR forms and checklists. Preview the templates you are interested in and click the Publish button for the templates you wish to use for your company. Then, the document can be customized in Microsoft Word to meet your company's specifications.
^ Back to top
Can I Create Documents for Multiple Companies?
[Pro edition only]
Yes, you can use HR Documents tool to manage HR materials for multiple companies. Use the Manage Folders button in the Publish window to create new company folders. The company-specific documents will be placed in the company folders.
^ Back to top
Don't See Your Question on The List?
Check the Help > Contents menu in the Staff Files application for in-product help files. You can also quickly access topic-specific help by pressing the F1 key anywhere in the Staff Files application for contents related to the Staff Files tab or screen you are using.