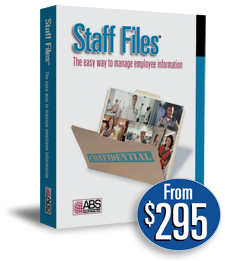
Human Resources Software
Staff Files 8.0 is the easiest way to manage employee information including time-off accruals, training records, and performance reviews.
Technical support from Atlas Business Solutions (ABS)
ABS provides FREE technical support for 90 days from date of purchase to registered users of Staff Files 8.0. If you purchased an Annual Software Maintenance Plan, you are entitled to technical assistance at no charge. Otherwise, there is a $35.00 fee per incident (charged to a credit card).
ABS does not provide technical support for prior (non-current) versions of Staff Files. If you require support for a prior (non-current) version of Staff Files, you will be required to upgrade to the current version first. Due to rapid changes in technology, ABS only maintains the most current versions of its software titles.
Software Updates
Periodically, we offer software updates to address any issues found since the release of the software. Before contacting technical support, please make sure you have the latest Staff Files update. To do this, go to the Help menu in Staff Files and click "Check for Updates" to see if an update is available. Software updates are only available for the current version of the software.
Self-Service Technical Advice
Search for answers to the most common technical issues for Staff Files and Staff Files Pro.
Active X Component cannot create object.
Run-Time error Component “name of the file”.OCX or one of its dependencies not correctly registered: a file is missing or invalid.
Error: Unrecognized Database Format Line 41 Error #3343
Module: Reorder and Load Select List
Error in current sort - Will Re-query without a sort
Run Time Error
Microsoft Jet database error
Unrecognized Database error
My Database keeps getting corrupt. What is going on?
Error Messages referring to the LDB file.
All your user licenses are used up, but not that many people are in the program.
Permission Denied when making a backup.
Staff Files is blank. There is no data in here or this isn’t the right information.
Can’t Import or Sync with QuickBooks
I’m trying to use my existing or backup database, but the Restore option is grayed out.
I just installed it and it’s asking me to register.
I just upgraded. I don’t know my password.
I don’t remember my password?
Invalid Serial Number error when trying to Check for Updates from the Help menu
FPDF Can’t load document
Active X Component cannot create object.
Another program, such as anti-virus software, is blocking the active x component. Or, if another program or spyware were recently removed from the computer, it may have mistakenly uninstalled a file required to run Staff Files.
Reinstall the Staff Files software.
Run-Time error Component “name of the file”.OCX or one of its dependencies not correctly registered: a file is missing or invalid.
Another program, such as anti-virus software, is blocking the active OCX component. Or, if another program or spyware were recently removed from the computer, it may have mistakenly uninstalled a file required to run Staff Files.
Reinstall the Staff Files software.
Error: Unrecognized Database Format Line 41 Error #3343
The database is corrupt.
Click on the Start menu of your computer and select All Programs. Highlight the ABS Applications folder and select Staff Files Database Repair. Please note the Database Repair tool can only be ran when all Staff Files users have logged out of the program. If the repair errors out, you’ll need to restore from a backup file.
Module: Reorder and Load Select List
The database is corrupt.
Click on the Start menu of your computer and select All Programs. Highlight the ABS Applications folder and select Staff Files Database Repair. Please note the Database Repair tool can only be ran when all Staff Files users have logged out of the program. If the repair errors out, you’ll need to restore from a backup file.
Error in current sort - Will Re-query without a sort
The database is corrupt.
Click on the Start menu of your computer and select All Programs. Highlight the ABS Applications folder and select Staff Files Database Repair. Please note the Database Repair tool can only be ran when all Staff Files users have logged out of the program. If the repair errors out, you’ll need to restore from a backup file.
The database is corrupt.
Click on the Start menu of your computer and select All Programs. Highlight the ABS Applications folder and select Staff Files Database Repair. Please note the Database Repair tool can only be ran when all Staff Files users have logged out of the program. If the repair errors out, you’ll need to restore from a backup file.
The database is corrupt.
Click on the Start menu of your computer and select All Programs. Highlight the ABS Applications folder and select Utilities and then Staff Files Database Repair. Please note the Database Repair tool can only be run when all Staff Files users have logged out of the program. If the repair errors out, you’ll need to restore from a backup file.
The reason could include several possibilities, including:
- The database is not named properly. It should be sf5empf.mdb.
- The database is missing from this location
- The program’s data path is not pointing to the correct folder.
Check to make sure the file is named correctly, the database is in the correct folder and that Staff Files is pointed to the correct data path. If these are all set correctly, then:
- Run the Repair Database function (from Start menu > ABS Applications folder) and if that doesn’t work…
- Contact ABS tech support for further instructions.
My Database keeps getting corrupt. What is going on?
Unfortunately there is no way to determine what exactly is corrupting the database. Some possibilities include:
- Power outage
- Sudden shutdowns can also corrupt a database.
- WAN (wide area network)...
- Are they trying to connect to a shared database from different buildings?
- Too many concurrent users...
- Are there more than 5 people working in the database at the same time?
- Wireless network
- If the connection is dropped suddenly the database can become corrupt.
- It’s also a possibility that another program could be corrupting the file
Error Messages referring to the LDB file.
This file works in conjunction with the SFSrv.SFF license file. Sometimes this file can become stuck or corrupt.
When you get an error referring to the LDB file, it’s recommended you restart the server or computer your database is saved on. You may also get an error if the user doesn’t have Read/Write permission to the location of your database.
All your user licenses are used up, but not that many people are in the program.
Restart the server or computer that your database is on to reset the license file to zero.
Permission Denied when making a backup.
This message means someone else is logged into the program.
Check with the other Staff Files users and ask them all to log out of Staff Files.
Staff Files is blank. There is no data in here or this isn’t the right information.
That computer is probably looking at the wrong database.
If you have another computer that has the correct information, go to that computer and click on the File menu in Staff Files and select Set Data Path. Make a note of the drive and folder(s) the database file (sf5empf.mdb) is located. Compare the two computers. They should be pointing to the same location.
If it’s a single-user license, check to see where the program is pointing by clicking on the File menu in Staff Files and selecting Set Data Path to see if the program is pointing where it should. Click on the Browse button to choose the correct data path. If you’re unsure, use Windows Explorer to search for the database file (sf5empf.mdb).
Can’t Import or Sync with QuickBooks
There are a couple things to check if Staff Files can’t communicate with QuickBooks.
- The QuickBooks company file must be opened first (before Staff Files is opened). Close both programs and reopen QuickBooks first, then open Staff Files.
- The QuickBooks database should be in the same location as the Staff Files database. If Staff Files doesn’t have direct access to the QuickBooks database, the synchronization feature won’t work.
- If the programs still cannot connect, go into QuickBooks and click on the Edit menu, highlight Preferences and select Integrated Applications and then Company Options. If Staff Files is already listed under this tab, check to see if Allow Access is checked. If it isn’t listed, check it. If it listed, remove the program from the list of applications and reopen Staff Files. A prompt from QuickBooks will ask if you want to give Staff Files access to QuickBooks. Select Yes when QuickBooks is open. You must be logged in as a QuickBooks Administrator and in Single User Mode to make changes to QuickBooks.
I’m trying to use my existing or backup database, but the Restore option is grayed out.
Add a fictional employee to the blank database. Then click on the File menu and select Restore.
I just installed it and it’s asking me to register.
Whenever you install our PC-based software on a computer for the first time it will ask you to register the software. User registration is free and easy to do.
If your computer has internet access, the fastest option is to choose to Register Online when you’re prompted to register the software. Otherwise, you can go to www.userregistration.com to obtain a registration key.
I just upgraded. I don’t know my password.
Before version 6.0, Staff Files only had a password. Now it prompts you for a username and password. Enter your old password as the username and leave the password field blank. Once you are in Staff Files, click on the File menu and select Manage Security to change your username and password.
If anyone else has access to Staff Files, ask them if they have access to the Manage Security area under the File menu. If no one has access to Staff Files or the Manage Security window, please contact ABS tech support for further instructions.
Invalid Serial Number error when trying to Check for Updates from the Help menu
This happens when there is more than one version of the software installed on the computer. For example, the live edition that they are using, plus the old demo version are both still installed on the computer.
To fix it, back up the database and then uninstall all editions of the software and reinstall the software.
Staff Files is unable to access the document from that computer. It may have been saved to another manager’s computer, deleted, moved, or renamed. Scanned files and photos are not saved in the underlying Access database. Staff Files links the scanned and saved files to the Documents tab. The scanned and saved files in the Documents tab need to be saved to a secure folder on your server/network in order for users to view them on other computers.