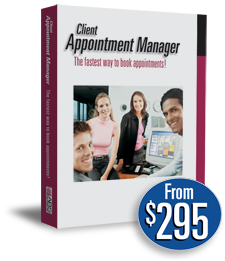
Appointment Scheduling Software
End of Service Notice (4/1/2022): It has been our pleasure to provide our customers with quality PC software for over 30 years. As of 4/1/2022, all installable PC-based products and tools will no longer be available for sale. To help you transition to other solutions, we will continue to support these products through 3/31/2023. You can continue to use our products after 3/31/2023. Thank you for your business!
Frequently Asked Questions
These answers to Frequently Asked Questions (FAQs) will help you optimize Client Appointment Manager features.
How do I customize the appointment form or client form?
How do I print the screen or print appointments in a calendar format?
How do I create & send customized letters to my clients?
How do I view all appointments for a specific client or all of my clients?
How do I schedule employee days off?
How do I schedule repeat appointments?
Which fields are uploaded to Google Calendar?
How Do I Customize the Appointment Form or Client Form?
Use definable fields to store information important to you and your business. Five custom fields can be added to the client record and five custom fields can be added to the appointment window.
Here's how: File > Custom Fields > Add > Select Client or Appointment form > Enter caption/name > Select data type > Enter field length. Note: if you entered a selection list, you will need to type your selections into the list area.
^ Back to top
How Do I Print the Screen or Print Appointments in a Calendar Format?
Print a snapshot of the day, week or month and share what you see in the appointment scheduling worksheet.
Here's how: Select the Day or Week View by clicking on the appropriate icon on the toolbar > File > Print > choose Same as on screen or One employee per page > Preview or Print.
^ Back to top
How Do I Create & Send Customized Letters to My Clients?
Using Microsoft® Word® you can create and customize your own letters populated by various fields from your Client Appointment Manager database. Invite clients to an open house, send out a special promotion, or request clients who have not scheduled an appointment for some time to come back - the possibilities are endless!
Here's how: Tools > Letters > Create/Edit > New > Name the document > Customize your letter with options from the CAM Merge Files dropdown. Don't forget to save your work!
To publish letters go to Tools > Letters > Publish > Choose the client options you need > Select the name of the letter to publish > Click Publish and a Microsoft® Word® file will open with the published letters > Print the letters or save the file for later use.
^ Back to top
How Do I View All Appointments for a Specific Client or All of My Clients?
Create a Client History Report to view previous appointments, services and preferences for specific clients.
Here's how: Reports > Appointments by Client > Name the report > Select the client(s) > Select the desired date option or choose a custom date range > Select Status to include on the report > Select additional fields you would like to include on the report > Choose formatting and sorting options > Preview or Print.
^ Back to top
How Do I Schedule Employee Days Off?
Access Employee Maintenance when planning for regularly scheduled days off (i.e. if an employee has every Monday off). If employee schedules change frequently, simply book an appointment and check the "All day" check box in the appointment form.
Here's how: File > Employee Maintenance > Select employee > Click Edit > Work Schedule tab > leave start and end fields blank to indicate day(s) off.
^ Back to top
How Do I Schedule Repeat Appointments?
Client Appointment Manager gives you the ability to schedule repeating appointments for your clients.
Here's how: Schedule a new appointment or open an existing appointment > Select Repeat appt > Click Edit > Select the date(s) for the next appointment(s) by clicking within the calendar boxes. Note: To quickly select repeating days (i.e. every Wednesday within a month), simply click on the first letter of that day (i.e. the “W” in Wednesday). On the calendar, dark gray boxes indicate days the selected employee is unavailable, and red dates indicate Sundays or holidays.
^ Back to top
Which fields are uploaded to Google Calendar?
A couple of times a day, your appointment scheduler will want to click on the Tools menu and select Send Appointments to Google Calendar in order to update your employees' personal Google Calendar accounts. The fields that are uploaded to Google Calendar include:
- Name
- Phone number
- Address
- Email address
- Notes
- Services
- Custom Fields
Don't See Your Question on the List?
Check the Help > Contents menu in the Client Appointment Manager application for in-product help files. You can also quickly access topic-specific help by pressing the F1 key anywhere in the Client Appointment Manager application for contents related to the screen you are using.